|
Purpose:
To provide you with a means to process multiple transactions in several different ways.
I.e. Emailing, Printing, Viewing and/or Saving to your hardrive.
This Job Forms Dispatcher will also prevent several instances of your MS
Outlook ( if you use this e-mail manager ) being opened by the ATS Desktop Client thereby locking up your PC.
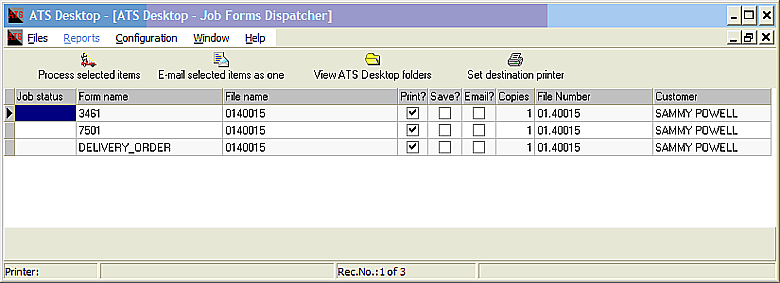
How it works:
This browser is called by the ATS Desktop Client when you select [A]
Any of the above from within FasTrax, or when several forms are requested for Emailing.
Note: This browser will not be called if you simply want to print or save several forms at once.
The buttons at the top will allow you to process the forms in batch, to view the folders where jobs are saved and to change your destination printer.
Setting the destination printer:
By default ATS Desktop will always attempt to print to your default printer, if you would like to change it you can click on the
Set Destination Printer button and change the destination printer by selecting it from the drop down printer list.
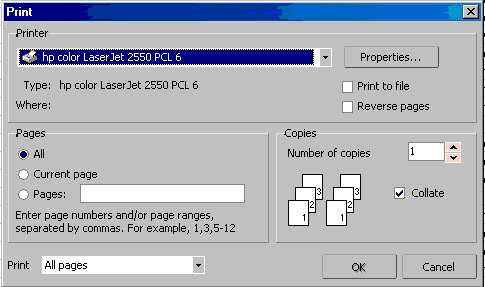
This new destination printer will remain in effect until you exit the browser at which point it will return back to your default printer.
Each printing job has the margins, font and layout predetermined. Make sure you are using an ink or laser printer, capable to print graphics. At the same time, try not to change page setup and margin configuration to avoid misprinting.
Manipulating the forms:
You can manipulate any of the forms listed, by highlighting any form on any column. (You can highlight it by clicking on the form at any given column). Then by right-clicking with the mouse, a printing job context menu will be displayed.
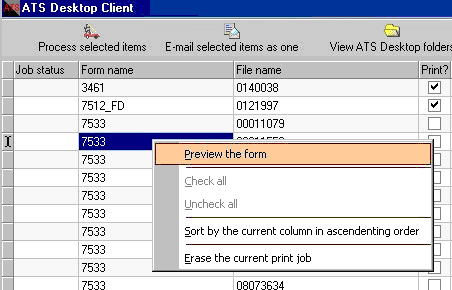
Preview the form: Allows you to view what the printing job would look.
Check all / Uncheck all: This options become available when you place the cursor in the check columns. In this particular case, the columns are: Print?, Save?, and
Email?. In other columns this options are not available.
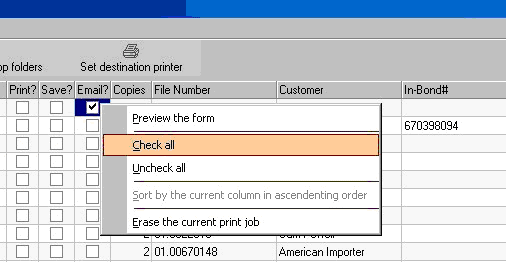
If you want to check all jobs and save them to disk, point the cursor to one of the jobs, check it and right-click. There you would be able to check or uncheck all jobs.
Sort by the current column in ascending or descending order: This option is available in any of the columns except for the Print, Save or Email columns.
This practical option allows you to sort the jobs in some logical sequence to make it easier to process.
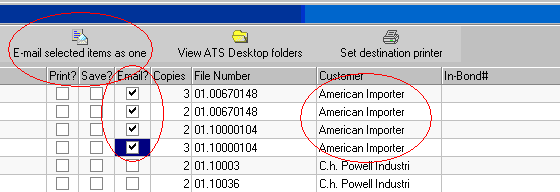
For example: By sorting the jobs by Customer it makes it easier to email all this forms to one customer, as noted by the items circled in red.
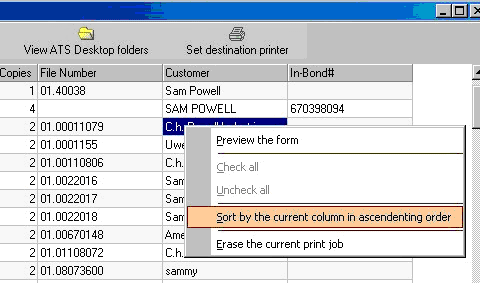
Here, the column was right-clicked to sort the items in ascending order. Then by clicking the
Email check box of the items circled in red and clicking the button
E-mail selected items as one one e-mail is created with the forms attached in a PDF format to be sent to that customer.
You will have to write the customerís e-mail address or obtain it from the Microsoft Outlook contact list if thatís the program you have. If ATS Mail Dispatcher pops up, you will have only to type the address. Click here to learn how to work with the ATS Desktop Mail dispatcher.
Erase current job: This option is to delete from the Job Forms Dispatcher the job pointed by the cursor.
When you check all or some jobs and decide to process them with the Process Selected
Items you will see a progress bar at the bottom of the form.

While the selected job is being processed (selected by you or checked by default in FasTrax) you have the ability to pause them. If you do pause the jobs, then the cursor will point to the next printing job, ready to start again. The below window will show this:
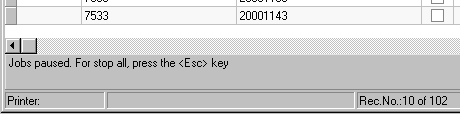
To reinitiate, just click the button Process Selected Items again. If you press the Escape key, the pointer will
reset and by pressing the Process Selected Items button, the work will start from the beginning of the list again.
IMPORTANT: by clicking the Process Selected Items button or the [E-mail selected items as one] button, the system will start from the
beginning of the item list, except when it has been paused.
|